文件庫-測試報告
![]() 系統功能介紹 > 填寫與審核 > 文件庫 > 測試報告
系統功能介紹 > 填寫與審核 > 文件庫 > 測試報告
功能簡介
查詢所收集到的[測試報告],為供應商填寫[MCD表格]時引用之報告資料。
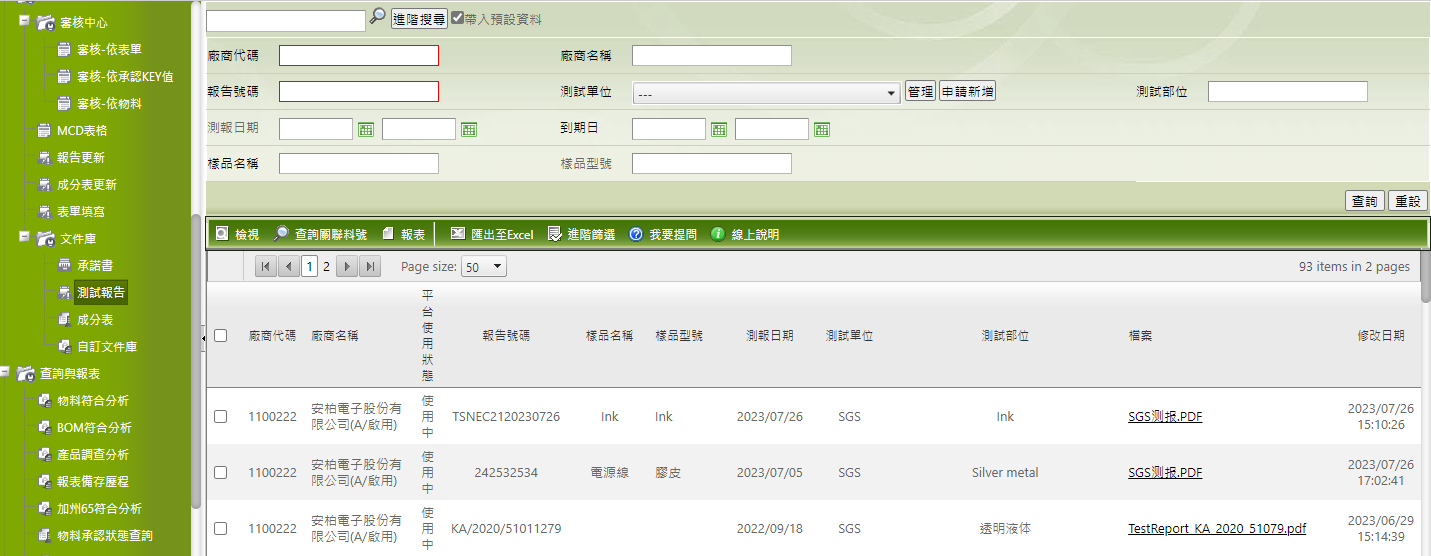
查詢頁說明
欄位(含進階搜尋)
| 欄位名稱 | 欄位說明 | 備註 |
|---|---|---|
| 廠商代碼 | 供應商代碼 | |
| 廠商名稱 | 供應商名稱 | 在編輯頁面是與[廠商名稱]為合併欄位 |
| 報告號碼 | 測試報告之編號 | |
| 測試單位 | 執行測試之檢測單位 | |
| 測試日期 | 執行測試之日期,此亦為要求報告更新的基準 | |
| 到期日 | MCD表格/表單/測試報告,依[報告效期]或[有效期限]設定,計算出來的結果。例:2020/05/10 | |
| 樣品名稱 | 供應商實際拿去測試單位測試之材料名稱 | |
| 樣品型號 | 供應商實際拿去測試單位測試之材料型號 | |
| 測試部位 | 檢測單位執行測試之部位名稱 | |
| 檔案 | 文件檔案,用於上傳或下載文件 | 點選檔案名稱即可下載檔案 |
| 修改日期 | 文件最後修改時間 |
當您點選 ![]() ,將會出現上列各項查詢欄位,不做特別設定將查詢全部資料。設定1個以上的多個條件,系統將找出符合所有條件的特定資料。設定完成後點選
,將會出現上列各項查詢欄位,不做特別設定將查詢全部資料。設定1個以上的多個條件,系統將找出符合所有條件的特定資料。設定完成後點選![]() 鍵即可查詢。如果想要清除所有已設定的查詢條件,可以點選
鍵即可查詢。如果想要清除所有已設定的查詢條件,可以點選 ![]() 重新設定。
重新設定。
查詢結果
測試報告的查詢結果將呈現在下方的清單中,您可以依據需求針對個別記錄處理,依照下列方式操作:
- 如果您需要查閱測試報告內容,於報告資料左方的核取方塊
 勾選後,點選命令列上的
勾選後,點選命令列上的  功能,即可開啟該筆測試報告內容。
功能,即可開啟該筆測試報告內容。 - 如果需要依特定欄位排序,可以點選欄位的標題。
- 您可點選
 功能匯出所選取資料的明細內容(可複選多筆資料)。
功能匯出所選取資料的明細內容(可複選多筆資料)。 - 或是點選表格上方的
 將查詢結果匯出成檔案。
將查詢結果匯出成檔案。 - 如果希望依特定條件篩選資料,可以點選命令列的
 功能,設定個別條件,為查詢結果做進一步篩選。
功能,設定個別條件,為查詢結果做進一步篩選。
如果想了解詳細的查詢功能操作,請參閱 系統操作介面說明。
內容頁說明
命令列
| 功能名稱 | 功能說明 | 備註 | |
|---|---|---|---|
| 比對 | 點選此功能後會同時開啟上傳的測報檔案和填寫的資料內容,可進行比對 |
欄位
| 欄位名稱 | 欄位說明 | 備註 |
|---|---|---|
| 測試單位 | 執行測試之檢測單位 | |
| 送樣廠商 | 送樣供應商名稱 | |
| 檔案 | 供應商上傳之報告檔案名稱 | 點選檔案名稱即可下載檔案 |
| 測試項目類別 | 供應商所提交報告之檢測項目類別,例:RoHS2.0、鹵素、PFOA、PFOS等 | |
| Edit | 點選測試部位名稱左方的 | |
| 檢視全部 | 點選即可展開該報告下所有測試部位的測試項目資料內容 | |
| 關聯料號 | 當此測試報告有被[MCD表格]所引用時,此區塊會顯示引用此報告的MCD料號 | |
| 物質名稱(英) | 化學物質英文名稱,可被設為規範之管制項目, 要求廠商測試/保證/監視, 亦可用於[成分表]中含有物質之選項 | |
| 物質名稱(中) | 化學物質中文名稱,可被設為規範之管制項目, 要求廠商測試/保證/監視, 亦可用於[成分表]中含有物質之選項 | |
| 單位 | 規範規定各物質檢測結果計算的單位,共分做ppm、ug/cm2、ug/2m/week、mg、ug/m2、ug/cm2/week、ug/m3七種,較常見為ppm及ug/cm2 | |
| 測試方法 | 測試物質時所使用之實驗方法 | |
| 偵測極限值 | 實驗方法與測試儀器最低可偵測出來的數值 | |
| 檢測結果 | 測試結果,主要指各物質測試之含有情形,可分偵測到或未偵測到,偵測到會提供數值,未偵測到一般顯示N.D. |
編輯頁說明
版本功能說明
編輯頁說明功能僅適用在 GPM Light 2.0 版本, 如果是 2.5以上版本,相關操作功能將適用於供應商中心平台。
命令列
| 功能名稱 | 功能說明 | 備註 | |
|---|---|---|---|
| 比對 | 先上傳一筆檢測報告後,點選此功能可將上傳的測報展示在右方,而使用者可在填寫左方的欄位時參考右方資料(請參考操作說明的圖示) |
欄位
| 欄位名稱 | 欄位說明 | 備註 |
|---|---|---|
| 檢視全部 | 點選即可展開該報告下所有測試部位的測試項目資料內容 | |
| 物質名稱(英) | 化學物質英文名稱,可被設為規範之管制項目, 要求廠商測試/保證/監視, 亦可用於[成分表]中含有物質之選項 | |
| 物質名稱(中) | 化學物質中文名稱,可被設為規範之管制項目, 要求廠商測試/保證/監視, 亦可用於[成分表]中含有物質之選項 | |
| 單位 | 規範規定各物質檢測結果計算的單位,共分做ppm、µg/cm²、µg/m²/week、mg、µg/m²、µg/cm²/week、mg/L、mg/m³、ml/m³、%十種,較常見為ppm及µg/cm² | |
| 測試方法 | 測試物質時所使用之實驗方法 | |
| 偵測極限值 | 實驗方法與測試儀器最低可偵測出來的數值 | |
| 檢測結果 | 測試結果,主要指各物質測試之含有情形,可分偵測到或未偵測到,偵測到會提供數值,未偵測到一般顯示N.D. |
相關內容
- 系統功能介紹 > MCD表格:供[MCD表格]填寫時引用,若填寫[MCD表格]時無法引用到該[測試報告],亦可在[MCD表格]直接填寫,系統會直接連結到[文件庫 > 測試報告]填寫,填寫完畢後資料會同時存在兩個功能之中。
- 快速入門 > ezGPM Light 系統設置
- 操作指引 > 資料匯入
