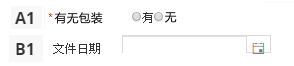自订表单模组功能操作说明
![]() 模组手册 > 自订表单模组功能操作说明
模组手册 > 自订表单模组功能操作说明
GPM Light 系统提供自订表单及流程功能,藉此可以在系统上对供应商做各式调查,以及利用签核功能实现跨公司间的审批及通知功能,例如:零件承认流程。
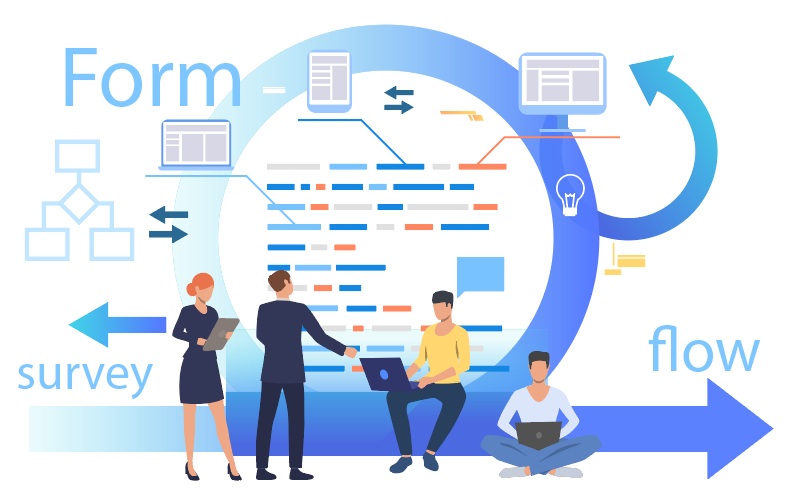
自订表单模组概要
- 表单设定功能:GPM Light 系统提供组态化的表单设定功能,可以根据不同需求设计表单属性,通过丰富的字段设定功能收集调查信息。如:供应商调查表、零件承认书...。
- 表单组态设定:如同 MCD组态设定功能,您可用不同管理条件设定表单的调查规则。
- 表单发布与查询:对供应商发出表单调查,并且在过程中查询调查的实时情形。
- 表单填写:供应商在NET供应商平台上填写、回复调查表单,同时也可以在文件库中创建文件供表单引用。
- 表单管理报表:通过报表统计,让系统厂管理员可以统计表单的调查状态。
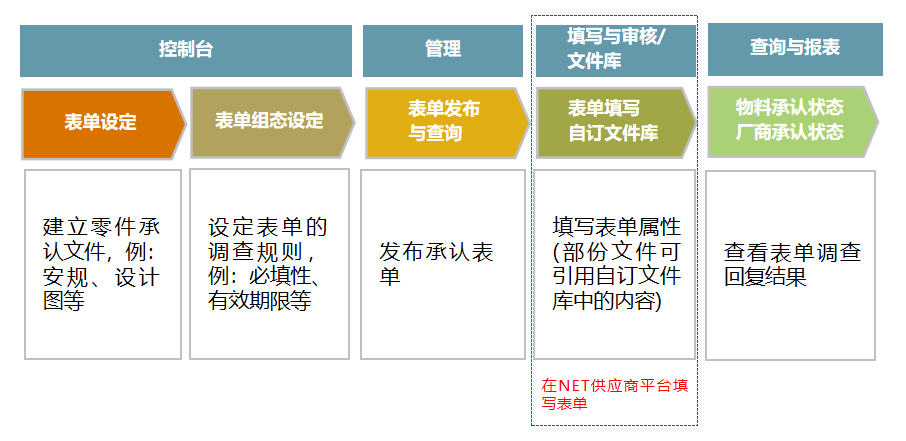
表单设定说明
如同利用文件或表格 (Word 或 Excel 电子文件) 对供应商发布调查的做法,您可以在表单设定功能中创建不同内容的表单,以达成不同的调查目的,具体操作方法如下:
创建表单
点击左侧功能列表 [控制台] > [表单设定] 。
在右侧命令行上,点击
 键,打开自订表单编辑画面。
键,打开自订表单编辑画面。在自订表单编辑画面设定表单属性:
- 表单名称:输入此表单的名称,
- 生效日/失效日:设定表单的启用日期(生效日) ,或是表单停用日期(失效日)。
- 调查对象:可设定本表单的发布调查对象, 可以依厂商发布或是依物料发布。
设定字段:表单属性可以依 "中心厂" (系统厂) 或 "供应商" 两种角色设定不同的填写字段,让整个调查流程可以依角色区分不同的填写权限,一起共同完成表单填写。
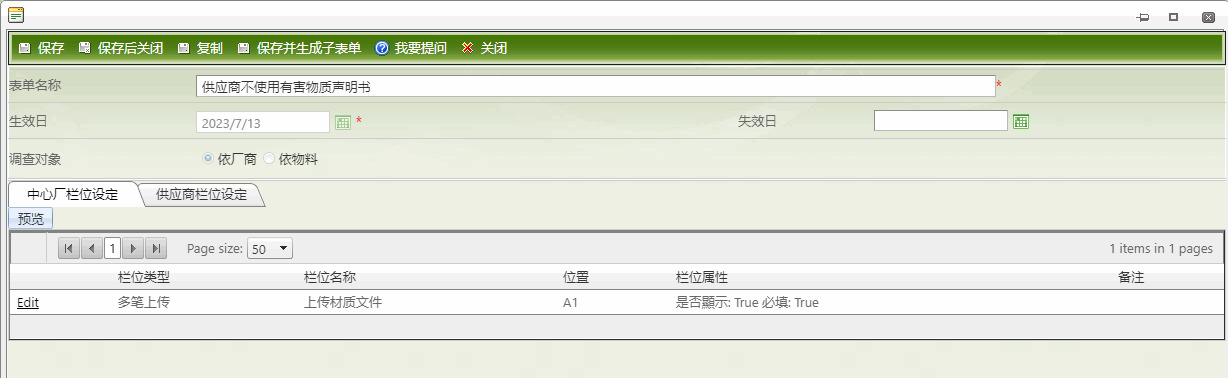
未设定供应商栏位
未设定供应商栏位执行保存时,系统会出现「供应商栏位未设定,是否存档」的提示,避免建立表单时遗漏此项作业,若暂不设定,点击
后即可保存表单,可于后续再进行修改。须注意,表单一旦生效后即无法修改及删除。
点击清单下方
 键新增字段,打开新增字段窗口:
键新增字段,打开新增字段窗口:- 栏位名称:设定符合字段内容且易于理解的名称。
- 位置: 以2位数代码的方式设定字段位置,第一码为英文,A 或 B 代表左栏或右栏;第二码为数字,1开始起算,代表字段上下排列位置,例如:A1为左栏第一排、B3为右栏第三排。
- 栏位类型:有14大类型可供选用, 字段类型详细说明见下表[表单栏位类型说明]。
- 栏位属性:设定栏位属性:
- 是否显示:此字段是否显示在表单上。
- 必填:此字段是否必须填入资料。
- 预设值:字段的预设内容。
- 提示说明:提示此字段的注意事项或填写方式提醒。
- 针对不同字段类型而有的特定参数。
- 备注:本字段仅供设计上作为注记,用户在填写表单时不会看到。
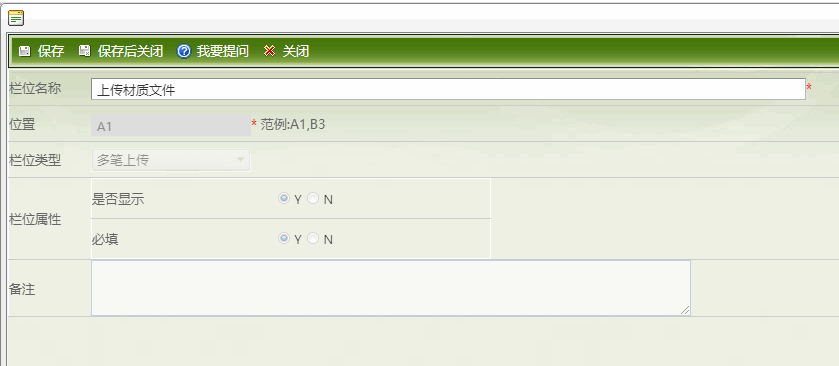
上列资料设定完成后点击窗口上方
 键,将字段设定存入系统。
键,将字段设定存入系统。逐一完成字段设定后,您可回到自订表单编辑窗口,点击字段列表上方的
 键预览表单完成状态。
键预览表单完成状态。
本预览画面为 GPM Light 系统外观,GPM Light 2.5 以上版本用户是在NET供应商平台上编辑表单,表单的外观不同。
- 点击窗口左上角
 完成表单设定。
完成表单设定。
表单一旦生效即无法修改,只能修改[失效日]。一旦失效,所有字段都无法改动,也无法再次使用此表单进行调查。
表单栏位类型说明
栏位类型共有15类,详细说明请参考系统功能介绍 > 表单设定 > 栏位类型说明,设定界面及呈现效果如下:
有效期限
- 系统厂端设定
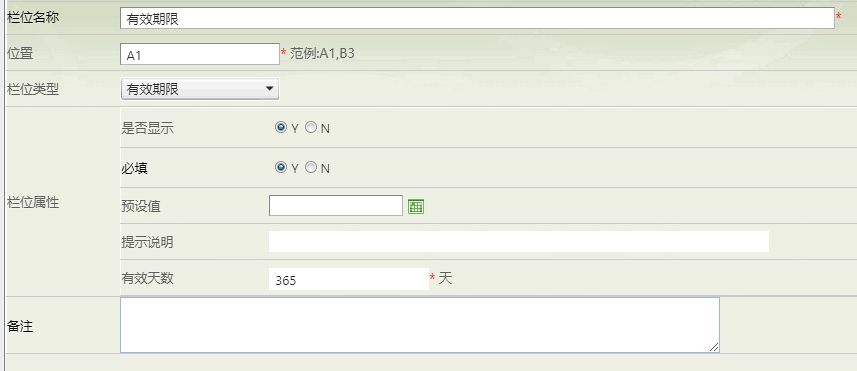
- 供应商端呈现

- 系统厂端设定
选项-多选
- 系统厂端设定
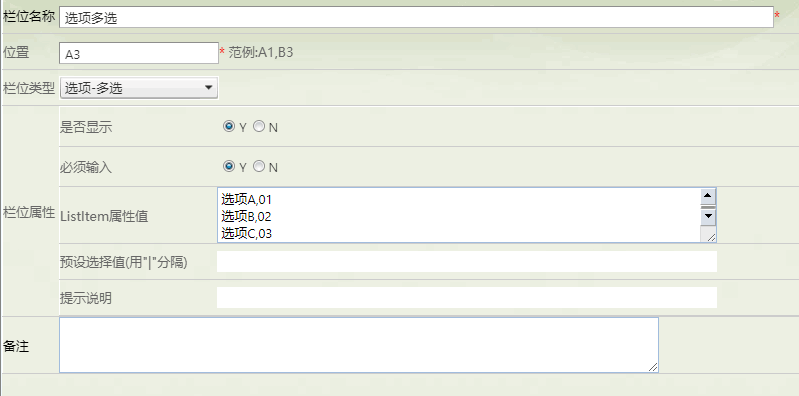
- 供应商端呈现

- 系统厂端设定
日期
- 系统厂端设定
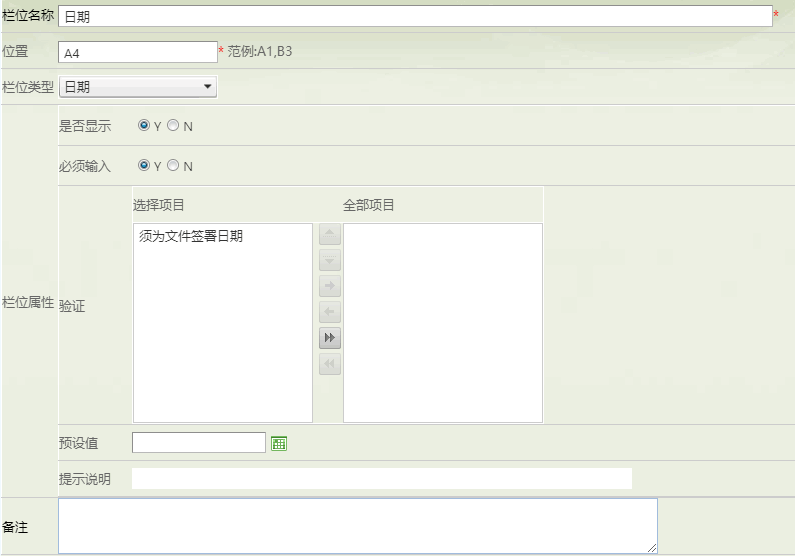
- 供应商端呈现

- 系统厂端设定
下拉选单
- 系统厂端设定
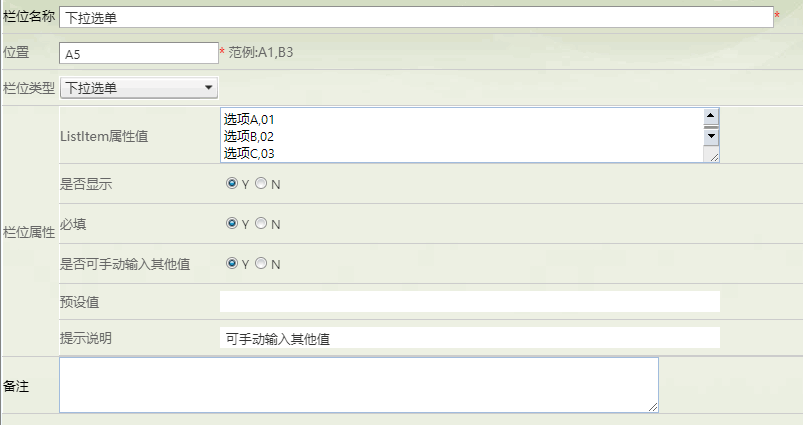
- 供应商端呈现
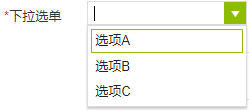
- 系统厂端设定
连结文件
- 系统厂端设定
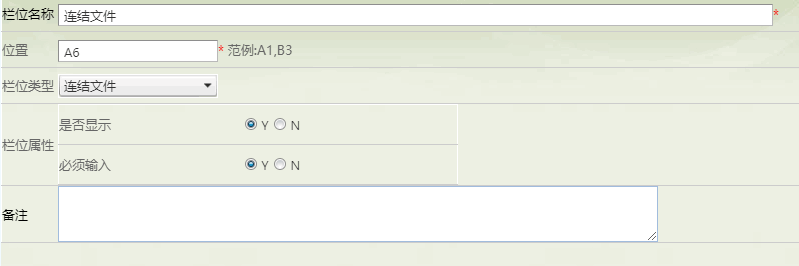
- 供应商端呈现
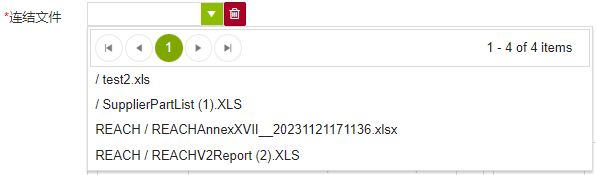
- 系统厂端设定
上传文件
- 系统厂端设定
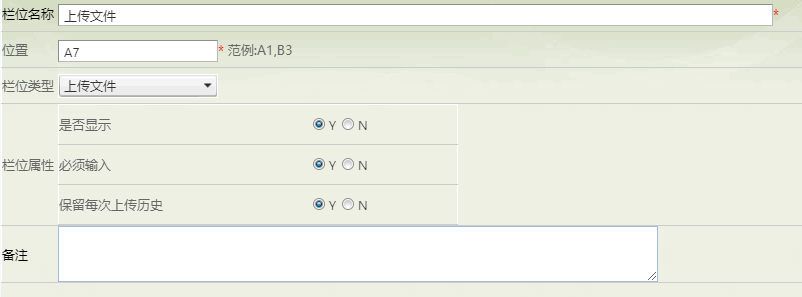
- 供应商端呈现

- 系统厂端设定
按钮
- 系统厂端设定
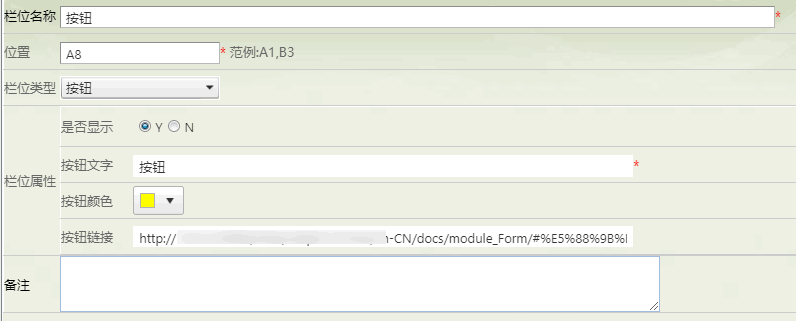
- 供应商端呈现
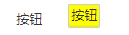
- 系统厂端设定
六视图
- 系统厂端设定
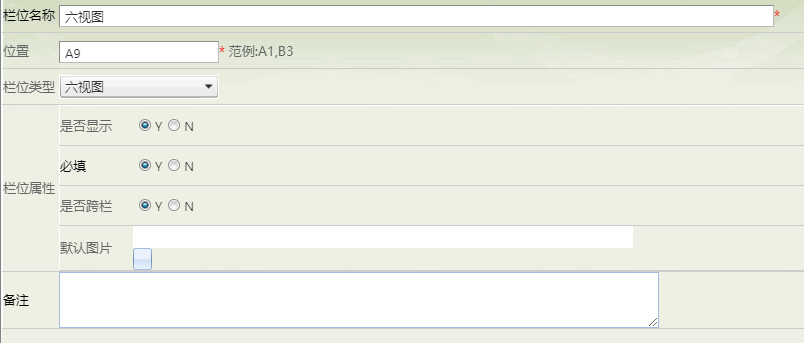
- 供应商端呈现
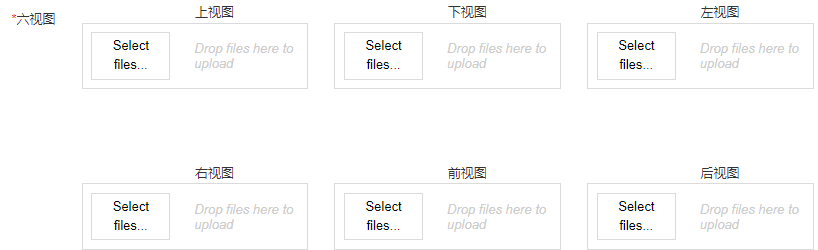
- 系统厂端设定
标签
- 系统厂端设定
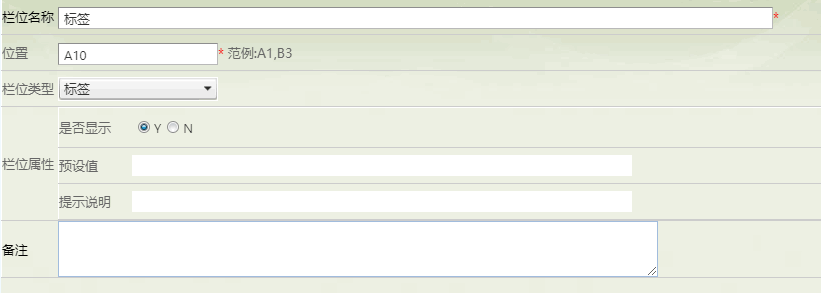
- 供应商端呈现

- 系统厂端设定
- 连结
系统厂端设定
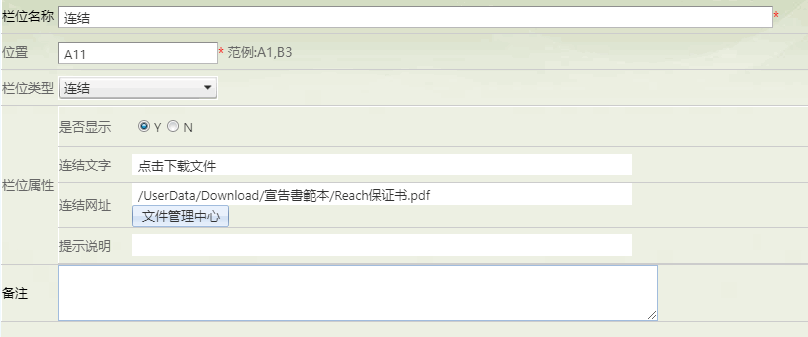 设定连结网址的操作步骤:
1.点击
设定连结网址的操作步骤:
1.点击 打开文件管理中心窗口
2.选择要提供下载的文件后点击
打开文件管理中心窗口
2.选择要提供下载的文件后点击 3.[关闭]窗口,在[连接网址]字段贴上网址链接
3.[关闭]窗口,在[连接网址]字段贴上网址链接供应商端呈现

- 多笔上传
- 系统厂端设定
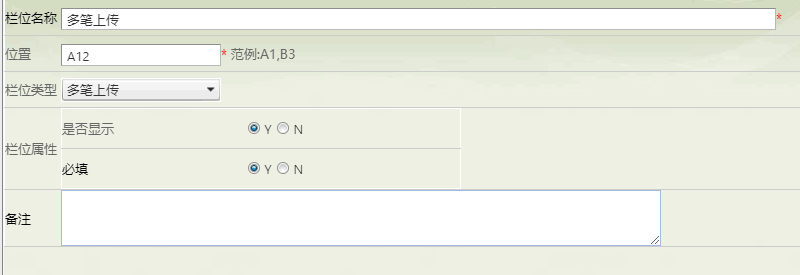
- 供应商端呈现

- 选项-单选
- 系统厂端设定
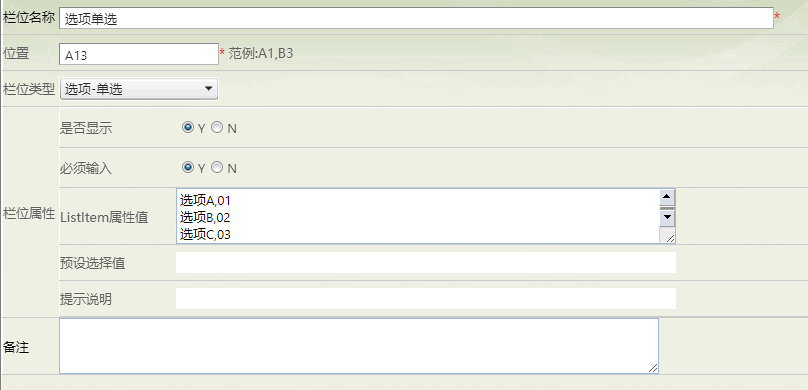
- 供应商端呈现

- 大文本框
- 系统厂端设定
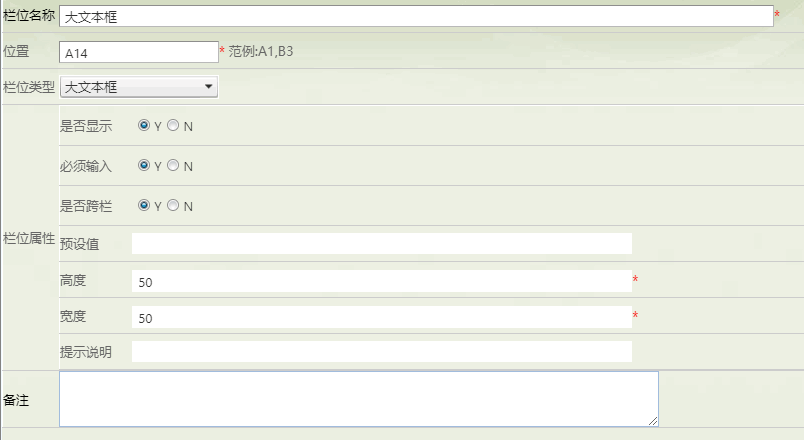
- 供应商端呈现
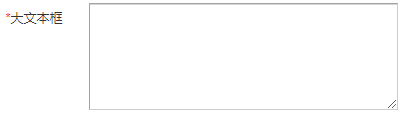
- 图片
- 系统厂端设定
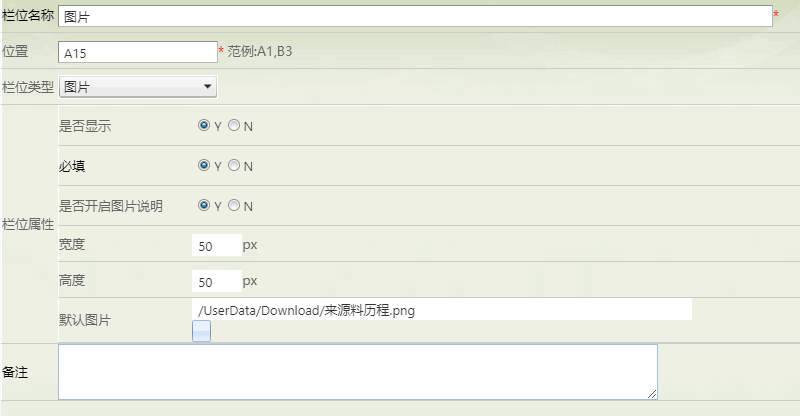
- 供应商端呈现
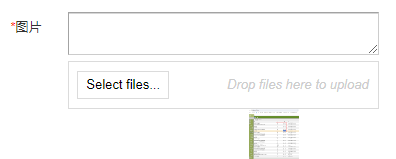
- 文本框
- 系统厂端设定
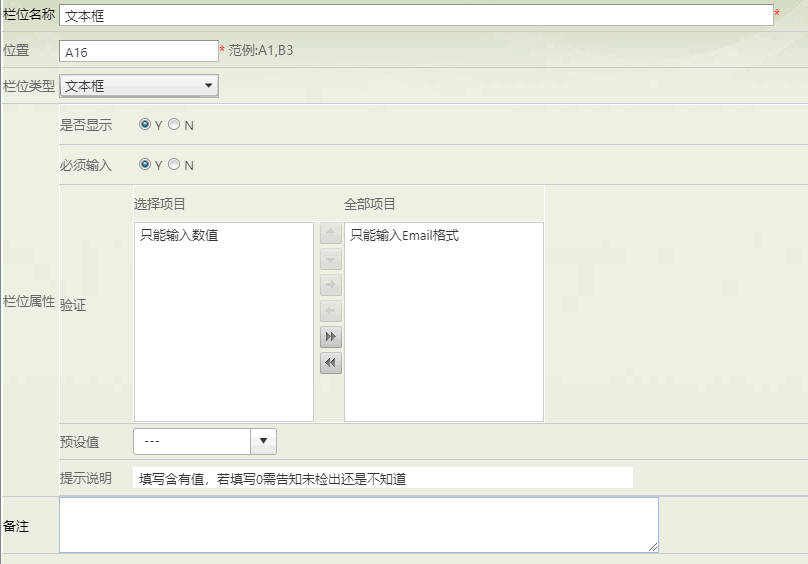
- 供应商端呈现

NET供应商平台-表单字段示范填写画面
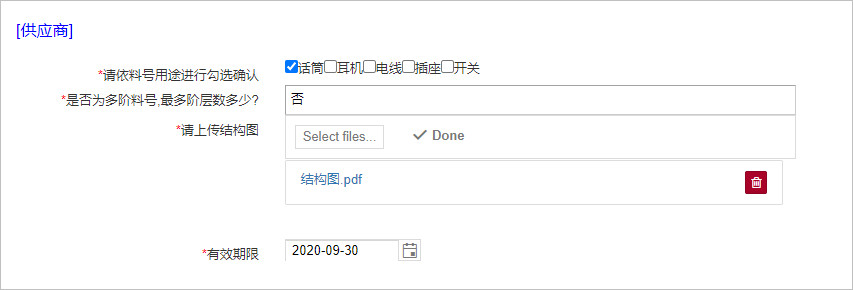
[有效期限]字段补充说明
- 当自订表单有设定[有效期限]字段且[有效期限]有值并审核状态=通过时,表单才需要更新。
- [有效期限]的预设值+[有效天数] (可设0)=此表单的更新周期(例:ISO表单,因为到期日是未来日)。
- 建议可在[提示说明]输入要提醒厂商填写方式的说明(例:请填写ISO证书的到期日)。
连结文件与上传文件的差异
- 连结文件-如设定此字段,在填写表单时,可直接引用已创建在[文件库-自订文件库]内的资料,多用于共享文件。
- 上传文件-如设定此字段,在填写表单时,是从用户计算机本机直接上传文件,多用于不共享文件,例如:物料图片,因通常不会共享,因此建议以本机上传,而非引用于自订文件库。
位置设定说明
如将两个字段的位置设定各设定为A1、B1时,呈现的效果如下(横向):
| A1 | A1字段填写位置 | B1 | B1字段填写位置 |
|---|---|---|---|
Light系统 [表单设定]预览画面(横向)
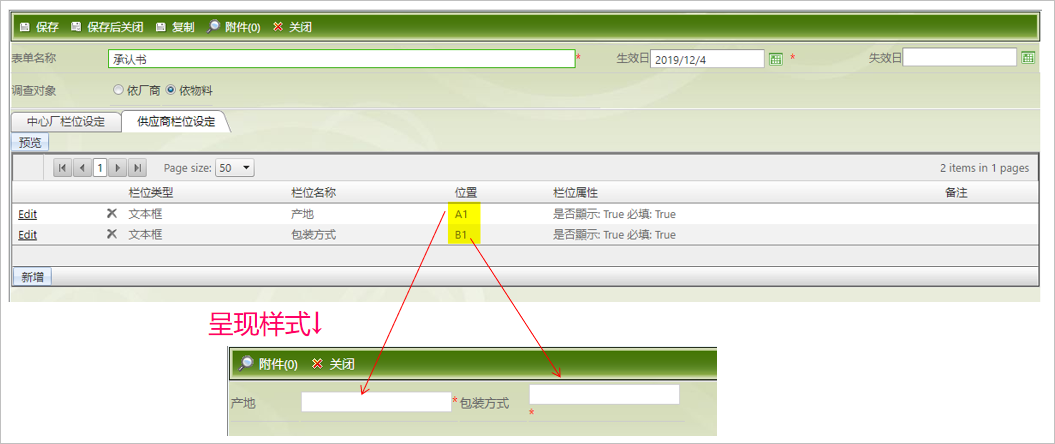
NET供应商平台-表单填写画面
横向
(直向)
如将两个字段的位置设定各设定为A1、A2时,呈现的效果如下(直向):
字段名称 填写位置 A1-有无包装 A1字段填写位置-选择有或无 A2-文件日期 A2字段填写位置-选择日期
表单组态说明
在表单组态设定中,依据须调查的表单设定不同的调查规则。表单依据"调查对象" 区分为物料表单及厂商表单,这2种表单各有调查状态及厂商通知设定设定。
于自定表单调查设定页签,一般表单可设定调查方式,声明调查表则可设定调查方式、适用范围、调查频率。
表单组态设定的操作步骤如下:
点击左侧功能列表 [控制台] > [表单组态设定] 。
在右侧画面上方的页签中,点击要编辑的组态类型。
选择主要的[规则依循栏位],每一组态类型都需要指定,作为规则公式所依循的判断基础。

点击规则列表左下角的
 键,打开规则的设定窗口。
键,打开规则的设定窗口。设定规则内容:
- 规则名称:设定规则名称,建议直接写[规则内容]以利辨识,因为在其它功能显示时,会直接显示[规则名称],例:在[表单发布与查询]功能进行[适用规则修改]时,点开列表仅会显示组态的[规则名称]。
- 停用:本规则是否停用。
- 套用顺序:决定系统判断套用规则的先后顺序。
- 套用规则:依规则依循栏位设定规则的公式 (公式的设定详见下文)。
- 规则内容:
- 调查状态:会显示适用的表单列表,设定每个表单在本规则范围中的调查状态及必填性。
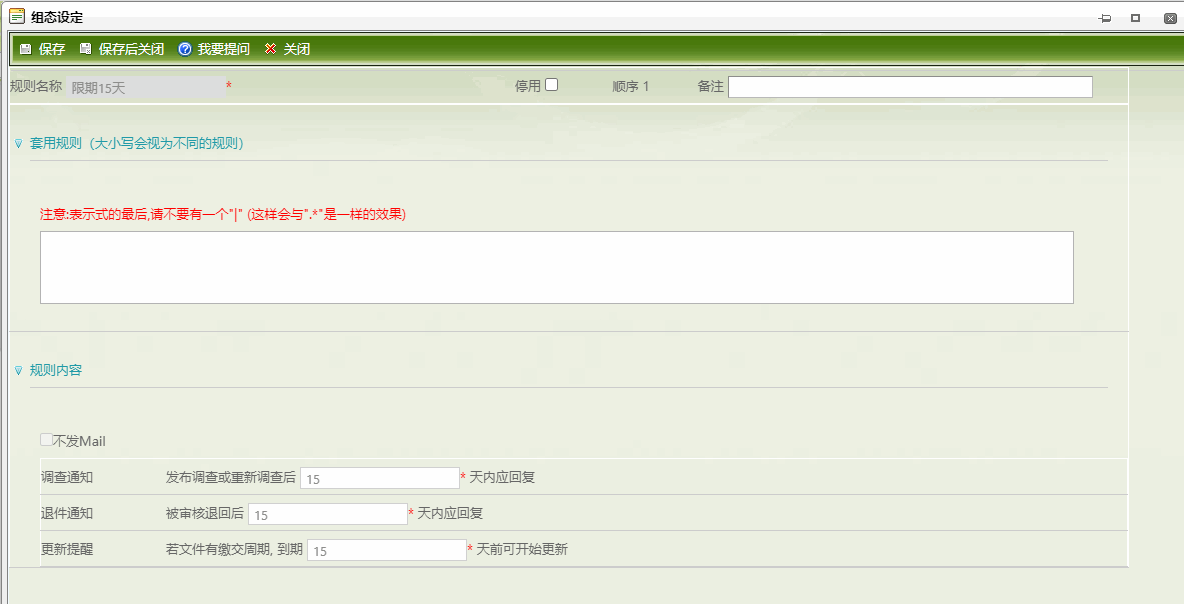
- 厂商通知设定:不会显示表单列表,依页签(物料表单或厂商表单)设定本规则范围中各项通知。
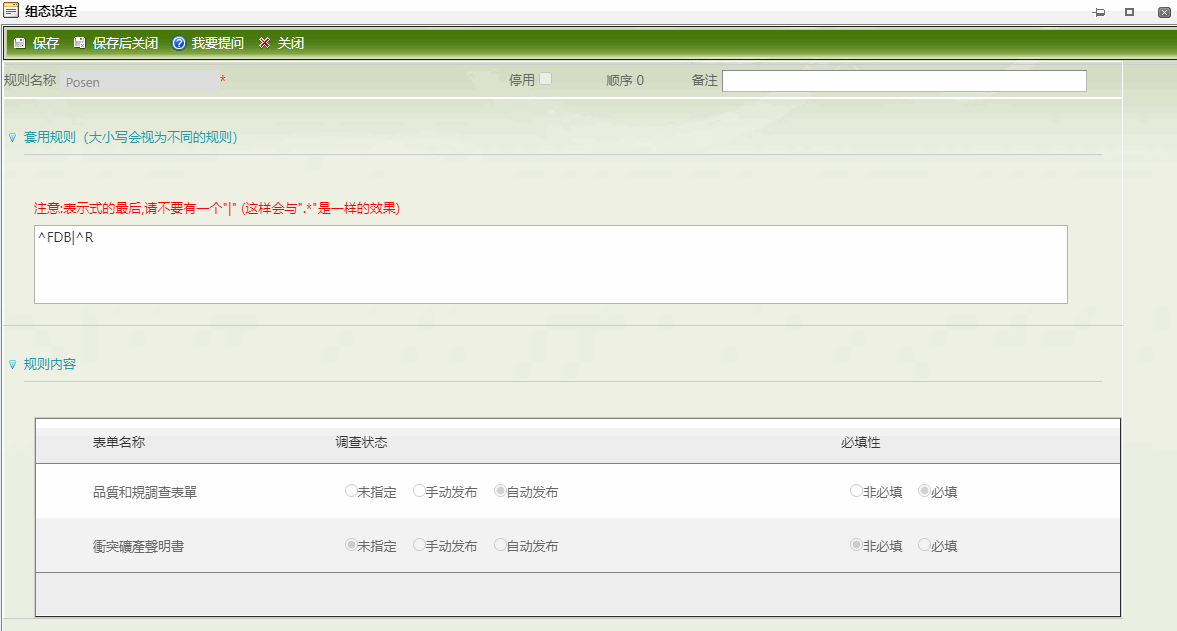
- 调查状态:会显示适用的表单列表,设定每个表单在本规则范围中的调查状态及必填性。
设定规则内容(调查设定):
表單名称:自定的表单名称。
表单类型:自定表单的表单类型,分为一般表单与声明调查表。
规则内容:
- 调查方式:可选择依上传清单或全厂调查。
- 适用规范(针对声明调查表):选择此表单的适用规范。
- 调查频率(针对声明调查表):可选择仅调查一次或规范进版自动调查
- 可修改前版宣告物质含量:若勾选,则填写此表单时可修改前版宣告物质含量。
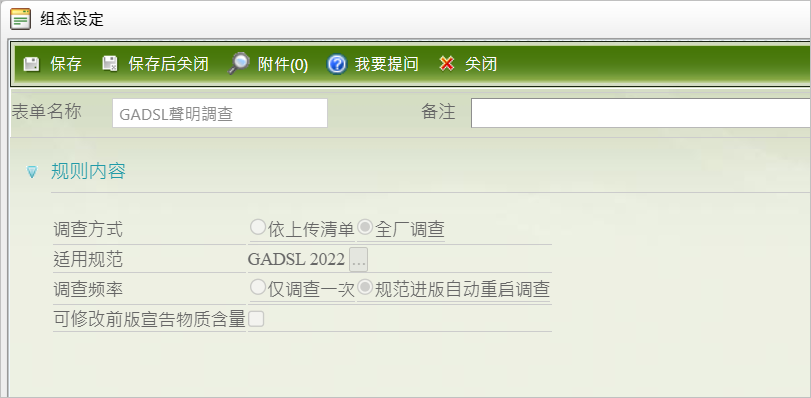
生效日期:此表单的生效日期。
失效日期:若此表单已失效,则显示失效日期。
完成相关设定后点击
 键,将规则资料存入系统,回到表单组态主画面。
键,将规则资料存入系统,回到表单组态主画面。依规则依循栏位设定各个不同规则下的组态,完成设定后点击左上角
 键,将所设组态及所有规则已存入系统。
键,将所设组态及所有规则已存入系统。如果想整体确认组态细节,可以点击画面上的
 键,系统将导出完整组态及规则列表 Excel 文件。
键,系统将导出完整组态及规则列表 Excel 文件。
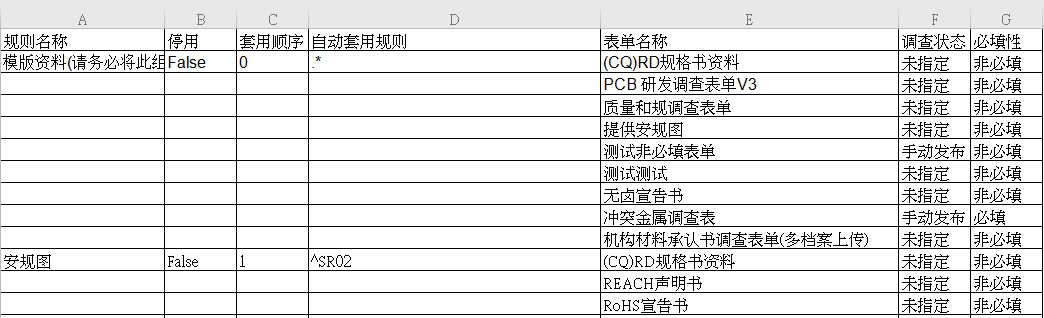
默认[模版资料]的规则名称
系统会默认一笔「规则名称」为模版资料而「套用规则」为空白的项目,如果没有设其它规则,所有导入的物料都会套用此基本规则。假设后续设定了其它的规则,已套用此规则的物料假使符合新设定的规则,也不会返回重新进行套用。
套用规则说明
表单的组态设定及套用顺序和[MCD组态设定]的概念相同,此处不再赘述。
规则内容- 调查状态
(下图以物料表单为主,厂商表单设定方式相同)
- 选择[调查状态]为手动发布或自动发布。
- 选择[必填性]为非必填或必填。如为必填,[套用规则]所设定的物料都必须回复此表单。
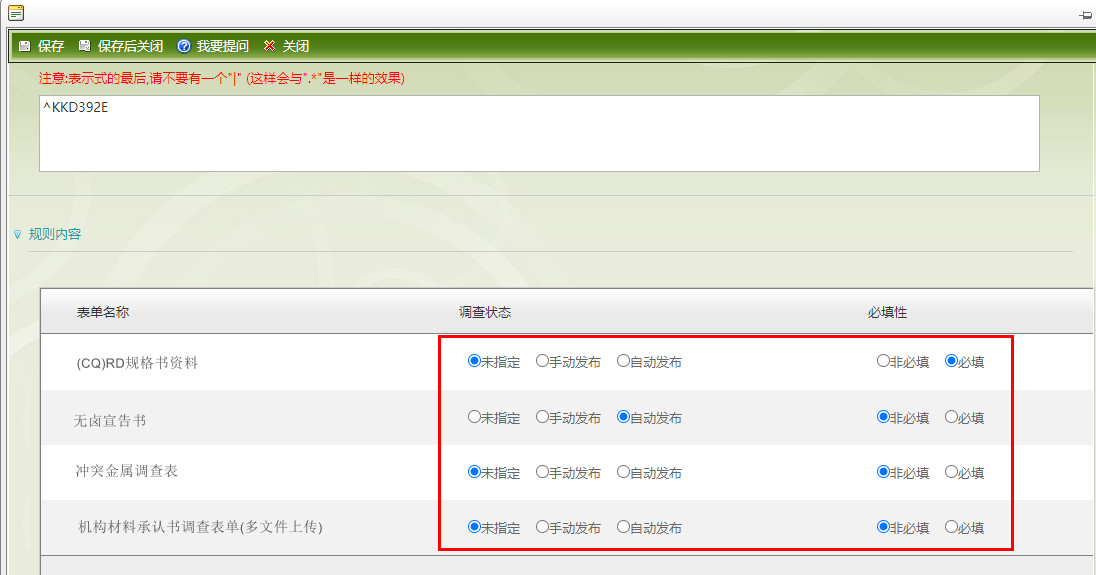
厂商通知设定
(下图以物料表单为主,厂商表单设定方式相同)
- 可选择[不发mail]或其它通知条件,如为前者,系统针对表单调查及退件将不发送任何通知邮件,但仍需设定调查通知、退件通知与更新提醒的回复天数。
- 输入天数时,请输入阿拉伯数字。
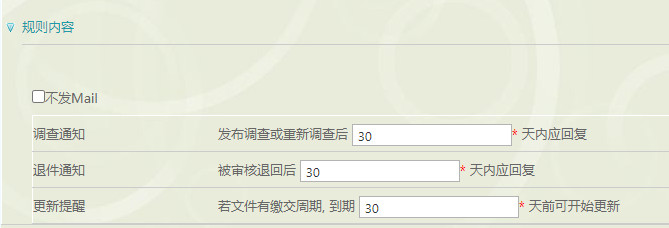
流程设定
针对自订表单可以设定审阅流程,以满足管理上的要求 。流程设定的步骤如下:
- 点击左侧功能菜单 [控制台] > [流程管理] > [流程设定2.0]
- 在查询页面命令列上点击
 键,打开编辑窗口,即可开始新增流程。
键,打开编辑窗口,即可开始新增流程。 - 在[审核表单]的下拉选单中选择自订表单。
- 在[审核关卡]区块点击[新增],开启关卡编辑窗口开始新增关卡的规则[详细操作说明请参阅操作指引>流程管理。
自订表单发布及管理
对于自订表单的调查状况,可以执行 [发布]、 [停止调查]、 [重新调查]、 [适用规则修改] 等管理动作:
- 点击左侧功能列表 [管理] > [表单发布与查询] 。
- 在右侧查询页设点击
 键,来查询所需进行动作的表单。
键,来查询所需进行动作的表单。 - 点击
 打开高级查询画面,于不同字段设定查询条件来筛选特定的表单记录。常用的查询字段如下:
打开高级查询画面,于不同字段设定查询条件来筛选特定的表单记录。常用的查询字段如下:
- 料号。
- 厂商代码,支持多笔查询(用“,”间隔)。
- 调查状态。
- 审核状态。
- 其它料件基本信息,如:MPN、制造商、修改日期...。
- 选择要查询的自订表单记录,点击
 可以查看表单属性。
可以查看表单属性。
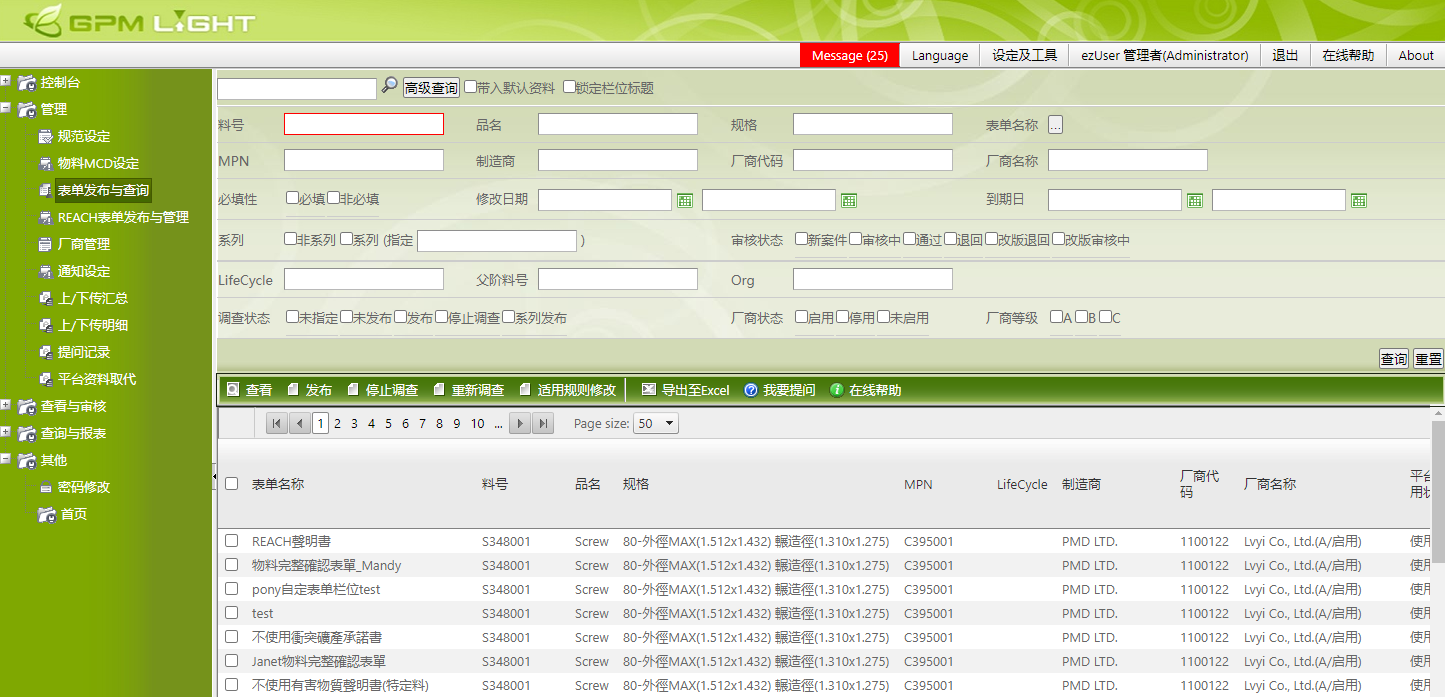
表单发布调查
要发布自订表单调查,操作步骤如下:
- 点击左侧功能列表 [管理] > [表单发布与查询]
- 在右侧查询页点击
 键,或是通过
键,或是通过  筛选特定的表单记录。
筛选特定的表单记录。 - 在右下方清单中,选择一笔或多笔要处理的表单后,点击命令行上的
 键
键
如在[表单组态设定]中已设定某类表单是自动发布时,在此就无须再进行发布。
表单停止调查
要停止自定表单调查,操作步骤如下:
- 点击左侧功能列表 [管理] > [表单发布与查询]
- 在右侧查询页点击
 键,或是通过
键,或是通过  筛选特定的表单记录。
筛选特定的表单记录。 - 在右下方清单中,选择一笔或多笔要处理的表单后,点击命令行上的
 键
键 - 在提示窗口中可填写停止调查原因后保存。
表单重新调查
在查询筛选出特定的表单记录后,可一次选择一笔或多笔表单后点击
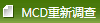 。
。不限于任何调查状态,所有表单都可以执行[重新调查] ,说明如下:。
- 已发布表单-适用规则已改变(例:要套用新规范时),在执行[适用规则修改]后,再进行[重新调查]。
- 停止调查表单-要重新启动调查动作时,直接点击
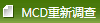 。
。 - 未发布表单-若同时将"已发布"及"未发布"的表单进行[适用规则修改],修改后,可同时选择这两种状态的表单执行[重新调查],未发布的会直接发布,不用再另外点击
 。
。
重新调查时,相关的状态改动请参考下图说明。修正完成点击
 。
。 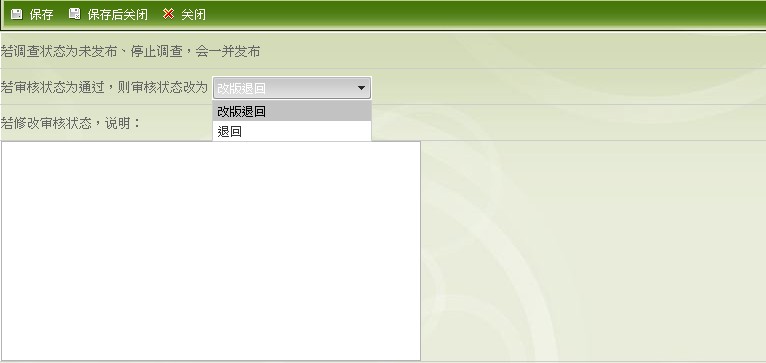
表单适用规则修改
在查询筛选出表单记录后,可一次选择一笔或数笔表单后点击
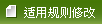 (不限定调查状态),可修正原先套用的调查规则。
(不限定调查状态),可修正原先套用的调查规则。修正画面如下图,适用规则(来自[表单组态设定],已针对各类表单分别设定的调查规则)。修正完成点击
 。
。可在修正完成后再执行[发布]或[重新调查]的动作。
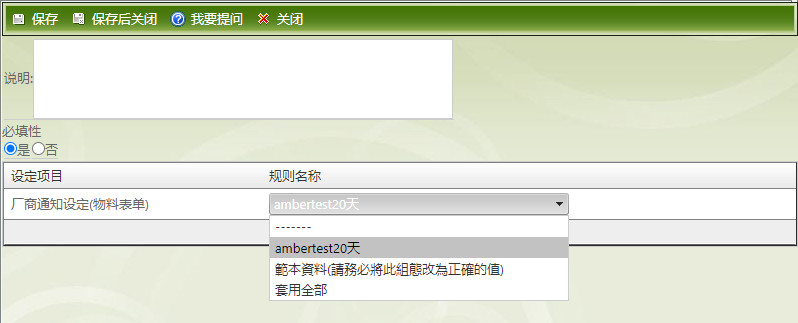
- 已发布的表单不可重新发布。
- 如未发布的表单已被停止调查时,想要重新开始调查时,可点击[发布],而无须点击[重新调查]。
- 如为已发布但尚未填写完的表单重新调查时,状态不会改变,但该笔资料在[表单填写]的应回复日期会重新计算(此计算基准来自[表单组态设定]的厂商通知设定)。
通知功能
自订表单的明细资料及状态,可以邮件形式,通知需要知悉料件绿色调查状态的相关人员,操作方式如下:
- 点击左侧功能菜单 [查看与审核] > [表单填写] 。
- 勾选一笔或多笔要发送通知的资料。
- 点击
 键。
键。 - 系统会弹出通知邮件编辑窗口,字段说明下。
- 邮件主旨 - 系统预设文字,可依需求修改
- 收件人 - 预设空白,点击
 选择要收到通知的用户
选择要收到通知的用户 - 抄送人 - 预设空白,输入要发送抄送人的mail
- 正文 - 系统预设文字,可依需求修改
- 附件 - 附件为料件明细资料,点击
 即可下载
即可下载
- 确认邮件内容填写无误后点击
 键。
键。 - 系统会显示「是否确认发送?」的提示对话框,点击
 。
。 - 系统会显示「Email 已发送」的提示,通知邮件发送成功。
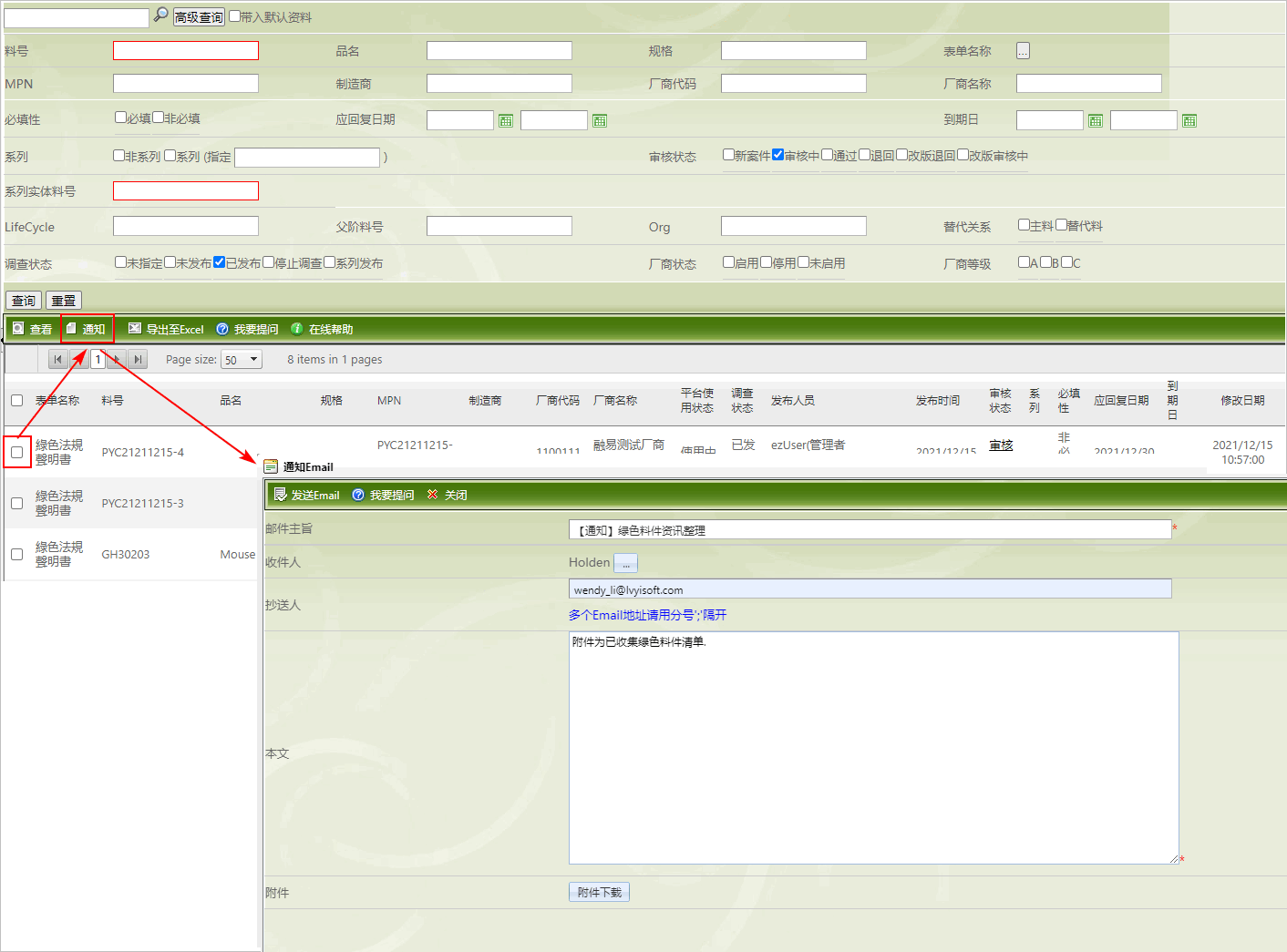
所勾选的自订表单资料会汇整在 Excel文件,附件于Email。
自订表单审核
审核依表单
如要审核供应商送审的自订表单,请依下面步骤操作:
点击左侧功能列表 [查看与审核] > [审核中心] >[审核-依表单]
点击右上侧
 ,在[表单类型]字段选择[自订表单]后,点击
,在[表单类型]字段选择[自订表单]后,点击  键。
键。在右下方清单中,选择要审核的表单记录后,点击命令行上的
 键。
键。在表单的审核窗口中,查阅送交的资料内容后,点击要下列三种要处理的动作后完成表单审核。
- 通过
- 退回上一关
- 退回送件者
如有审核意见请注记在审核说明的文本框中。
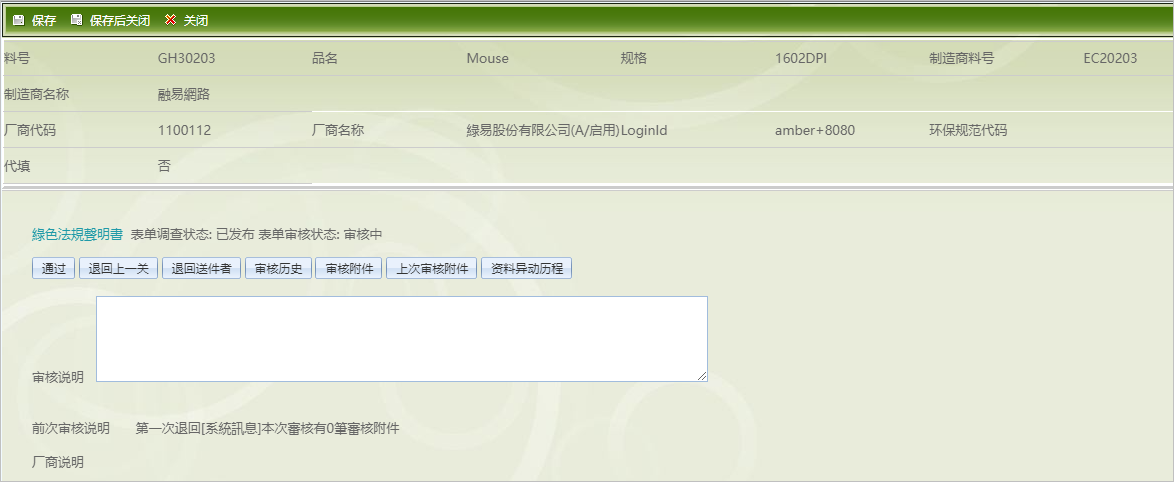
完成审核后请点击
 或
或  键,将资料存入系统中。
键,将资料存入系统中。
画面上方如有显示[中心厂],系统厂可于[中心厂]下方回复资料。
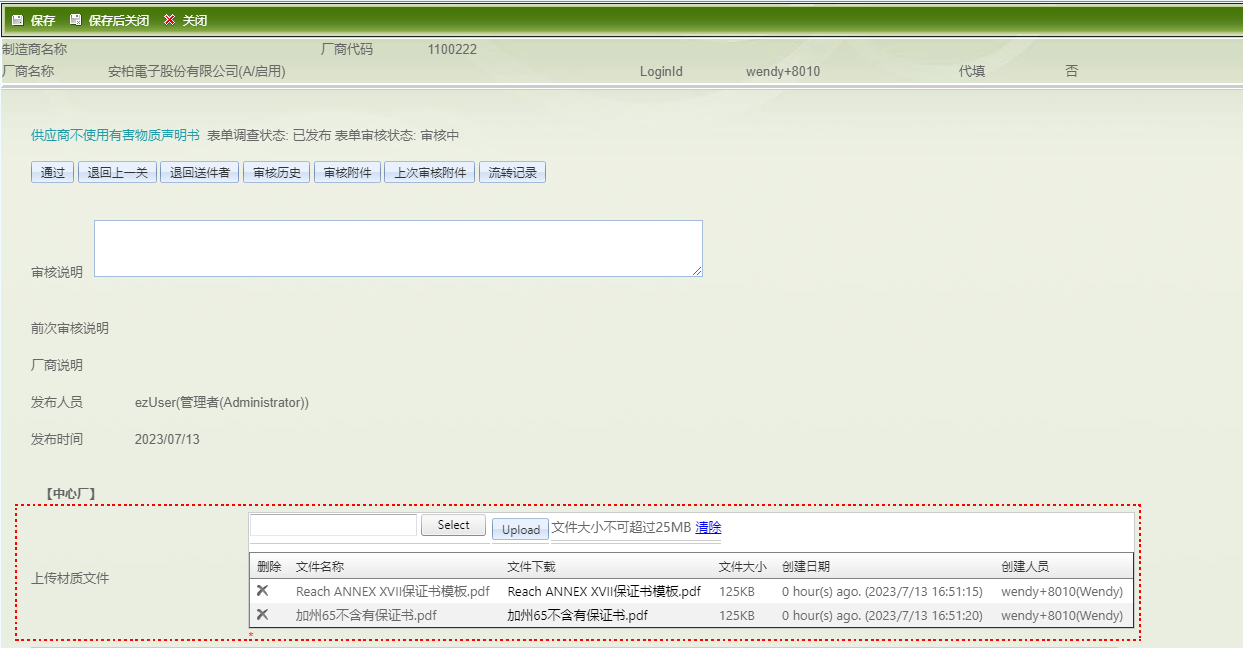
审核依物料
如要审核供应商送审的物料表单,也可在[审核-依物料]中查看, 请依下面步骤操作:
点击左侧功能列表 [查看与审核] > [审核中心] >[审核-依物料]
点击右上侧
 ,输入[料号]或其他关键信息后,点击
,输入[料号]或其他关键信息后,点击  键。
键。在右下方清单中,选择要审核的表单记录后,点击命令行上的
 键。
键。在表单的审核窗口中,点击页签[自订表单],可于该页签查看供应商回复的信息,确认后点击下列三种要处理的动作后完成表单审核。
- 通过
- 退回上一关
- 退回送件者
如有审核意见请注记在审核说明的文本框中。

自订表单查询与报表
通过承认状态查询,让系统厂管理员可以了解表单的调查状态。
物料承认状态查询
查询物料表单承认状态,操作说明如下:
- 点击左侧功能列表 [查询与报表] > [物料承认状态查询]。
- 在右侧查询页点击
 键查询所有表单记录,或是通过
键查询所有表单记录,或是通过  设定条件筛选特定表单。
设定条件筛选特定表单。 - 或是选定特定自订表单
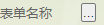 (可选择多笔)。
(可选择多笔)。 - 在查询结果清单列中,选择特定表单后,点击
 查看特定表单属性,或是点击
查看特定表单属性,或是点击  发布未发布的表单。
发布未发布的表单。 - 点击查询结果料号旁边的笔状图标,可展开物料关联的表单清单,查看表单状态。
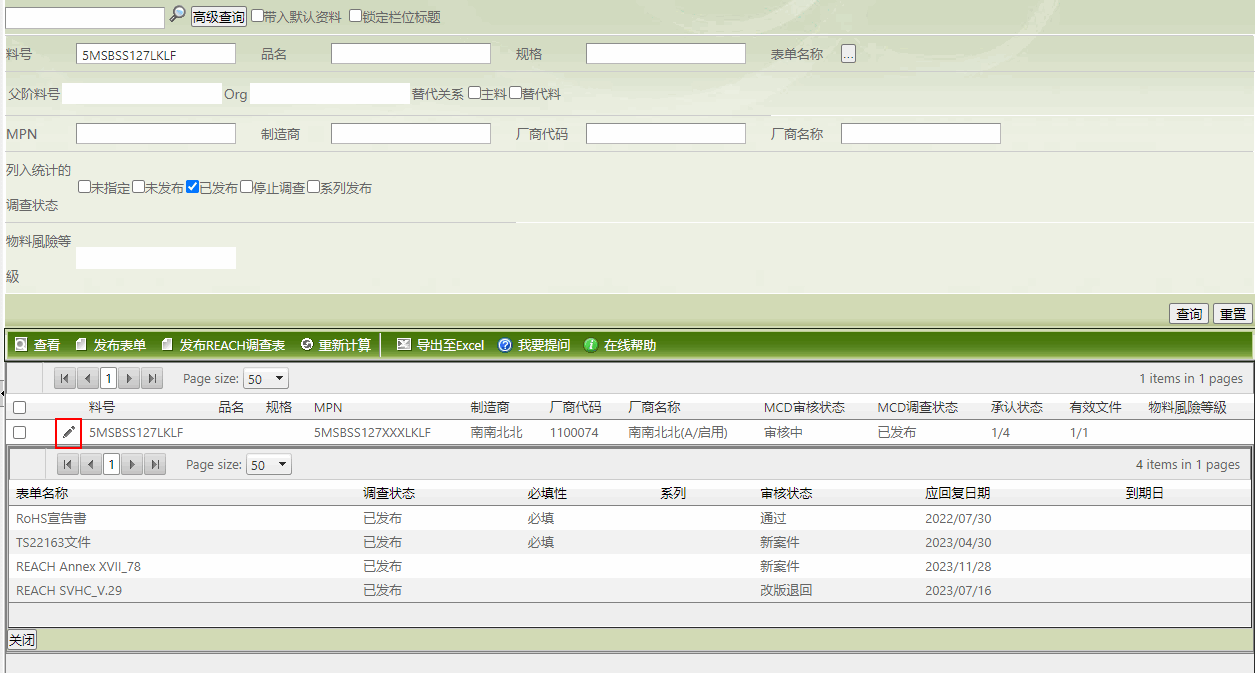
厂商承认状态查询
查询厂商表单承认状态,操作说明如下:
- 点击左侧功能列表 [查询与报表] > [厂商承认状态查询] 。
- 在右侧查询页点击
 键查询所有表单记录,或是通过
键查询所有表单记录,或是通过  设定条件筛选特定表单。
设定条件筛选特定表单。 - 或是选定特定自订表单
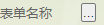 (可选择多笔)。
(可选择多笔)。 - 在查询结果清单列中,可以选择特定表单,点击
 查看特定表单属性或是点击
查看特定表单属性或是点击  发布未发布的表单。
发布未发布的表单。 - 点击查询结果厂商代码旁边的笔状图标,可展开厂商关联的表单清单,查看表单状态。
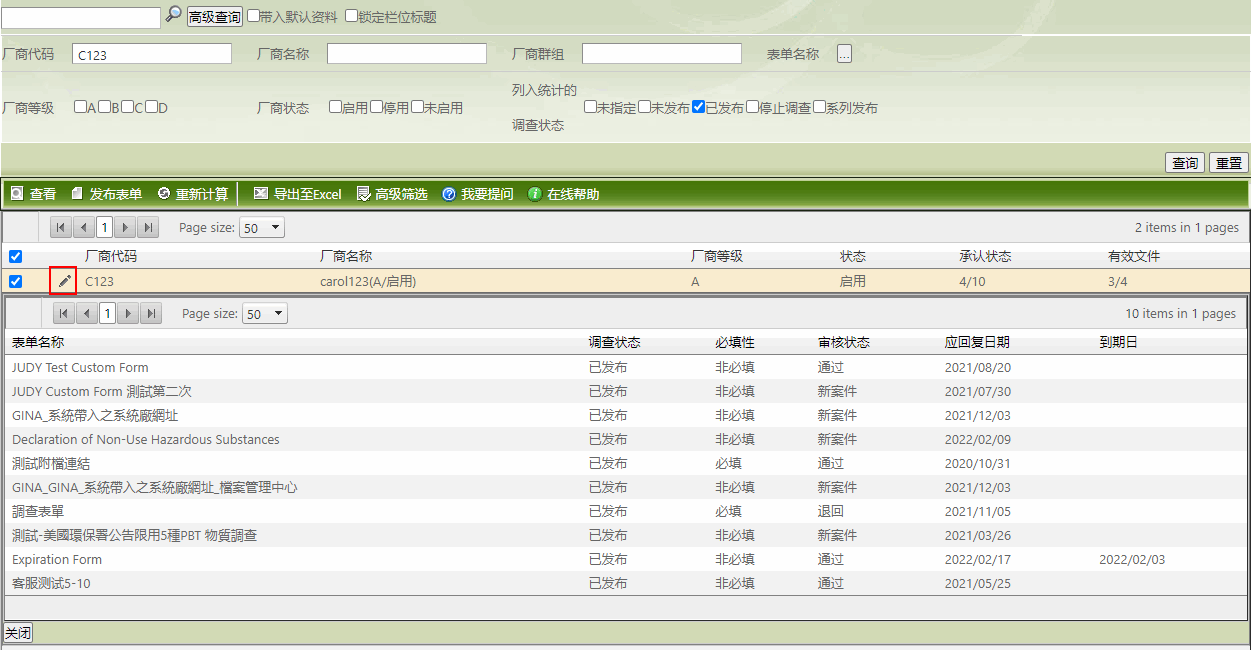
厂商统计报表
针对厂商回复自订表单的状态,可以依流程站点分析各厂商的完成状态比例,操作步骤如下:
- 点击左侧功能列表 [查询与报表] > [厂商统计报表]。
- 在右侧查询页点击
 ,选择统计项目表单-必填以及表单-非必填,筛选特定表单后点击
,选择统计项目表单-必填以及表单-非必填,筛选特定表单后点击  键。
键。 - 在右侧查询结果的清单中可以看到各厂商的自订表单状态统计。
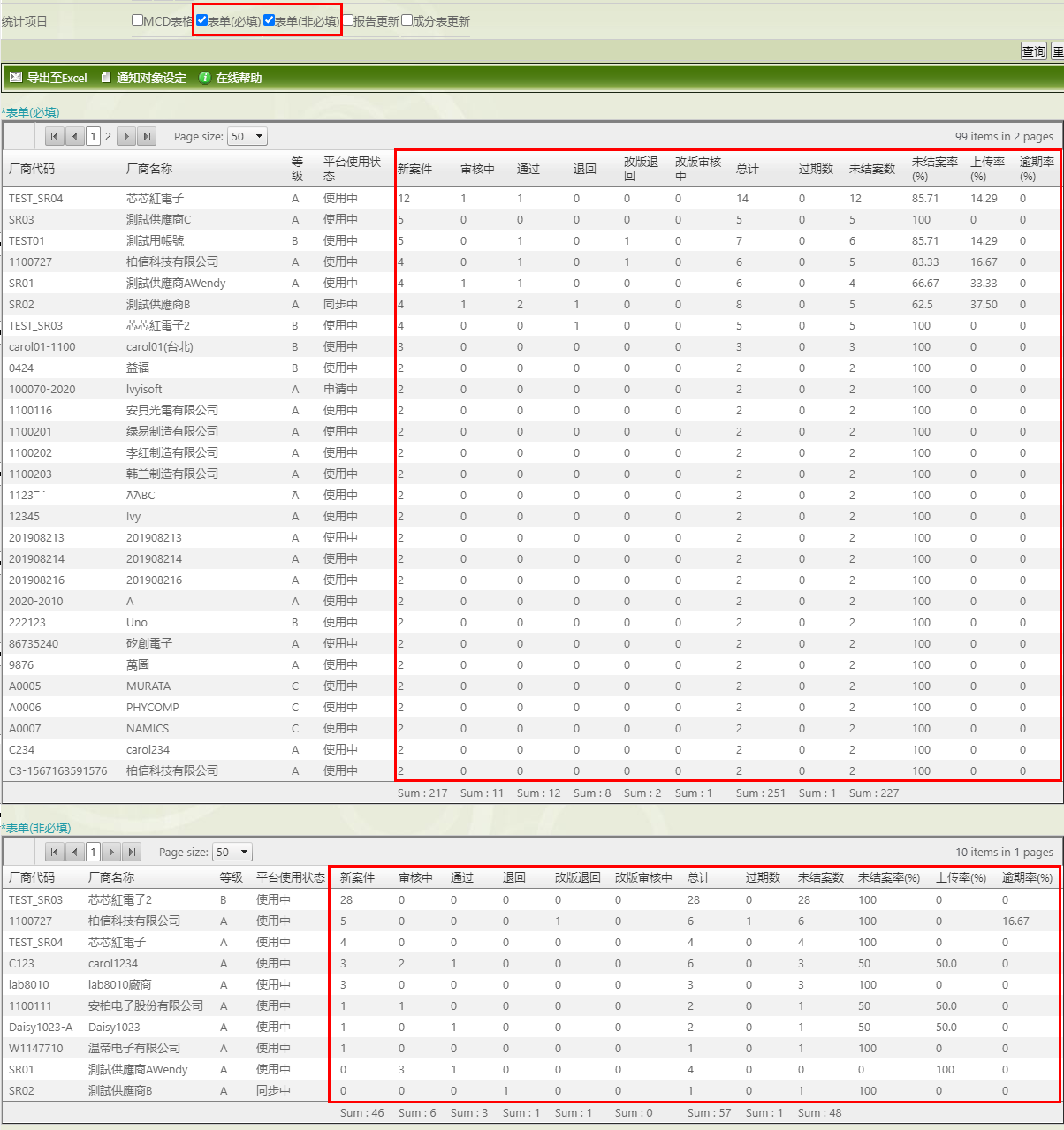
(厂商)自订表单填写
版本功能说明
如果是GPM Light 2.5以上版本,供应商将于 GPN.NET 平台填写自订表单,相关说明请参阅供应商平台联机帮助。
填写表单
于GPM Light系统填写表单的操作步骤如下:
- 点击左侧功能列表 [查看与审核] > [表单填写]。
- 在右侧查询页点击
 键,或是通过
键,或是通过  筛选特定的自订表单记录。
筛选特定的自订表单记录。 - 在右下方清单中,选择要处理的记录后,点击命令行上的
 键。
键。 - 依自订表单属性要求,填写表单。
画面上方如有显示[中心厂]者即代表为中心厂字段,由中心厂填写,供应商无须填写;下方显示[供应商]者即为供应商所需回复的资料。
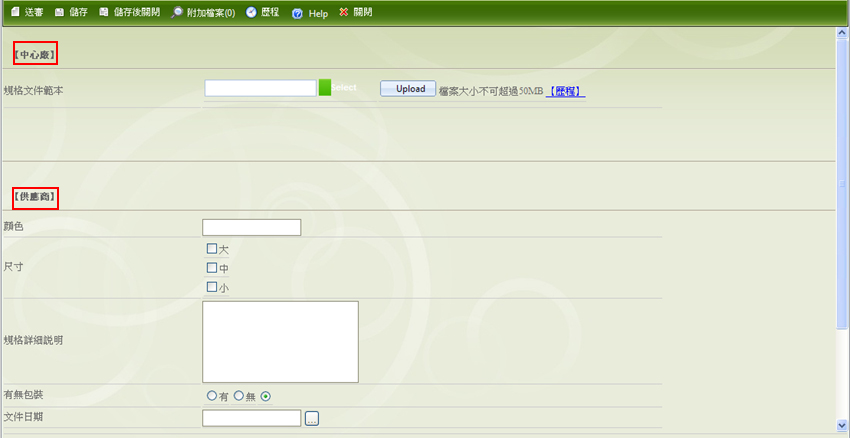
- 方框或使用选择的字段直接填写内容,说明如下:
- 一行的方框只能输入单行文字(如下图的颜色)。
- 大型方框可输入多行文字(如下图的品名规格描述)。
- 小方格为可多选资料(如下图的尺寸)。
- 日期选择(如下图的文件日期),点击
 即可选择日期。
即可选择日期。 - 小圆圈为单选资料(如下图的外包装)。
- 下方红框的两种字段,第一种字段(其它相关文件),点击
 可连结至[文件库-自订文件库]新增相关文件后选择(新增方式可参考[文件库] > [自订文件库]功能的说明);如为第二种字段(规格书),点击[Select]后,在本机内选择要上传的文件后点击[Upload]。
可连结至[文件库-自订文件库]新增相关文件后选择(新增方式可参考[文件库] > [自订文件库]功能的说明);如为第二种字段(规格书),点击[Select]后,在本机内选择要上传的文件后点击[Upload]。
并非所有表单都会有所有类型的字段,请以中心厂实际发布的表单为主。
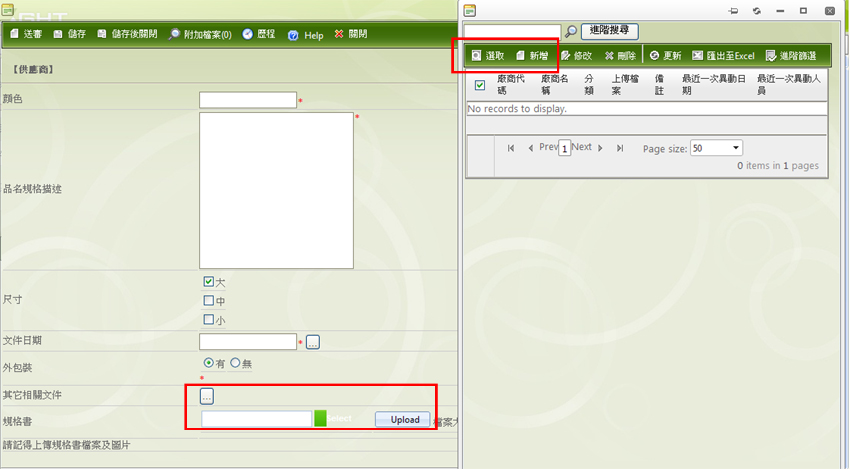
未[送审]前可先点击[保存]保存相关内容。
填写完成执行[保存]及[送审]操作,即可将自订表单回复予中心厂审核。
如表单被退回,用户更改后点击[保存]后,有修改的字段即会标示橘色。
相关功能
- 系统功能介绍 > 表单设定
- 系统功能介绍 > 表单组态设定
- 系统功能介绍 > 流程设定
- 系统功能介绍 > 表单发布与查询
- 系统功能介绍 > 表单填写
- 系统功能介绍 > 自订文件库
- 系统功能介绍 > 物料承认状态查询
- 系统功能介绍 > 厂商承认状态查询
- 系统功能介绍 > 厂商统计报表