文件库-测试报告
![]() 系统功能介绍 > 查看与审核 > 文件库 > 测试报告
系统功能介绍 > 查看与审核 > 文件库 > 测试报告
功能简介
查询所收集到的[测试报告],为供应商填写[MCD表格]时引用的报告资料。
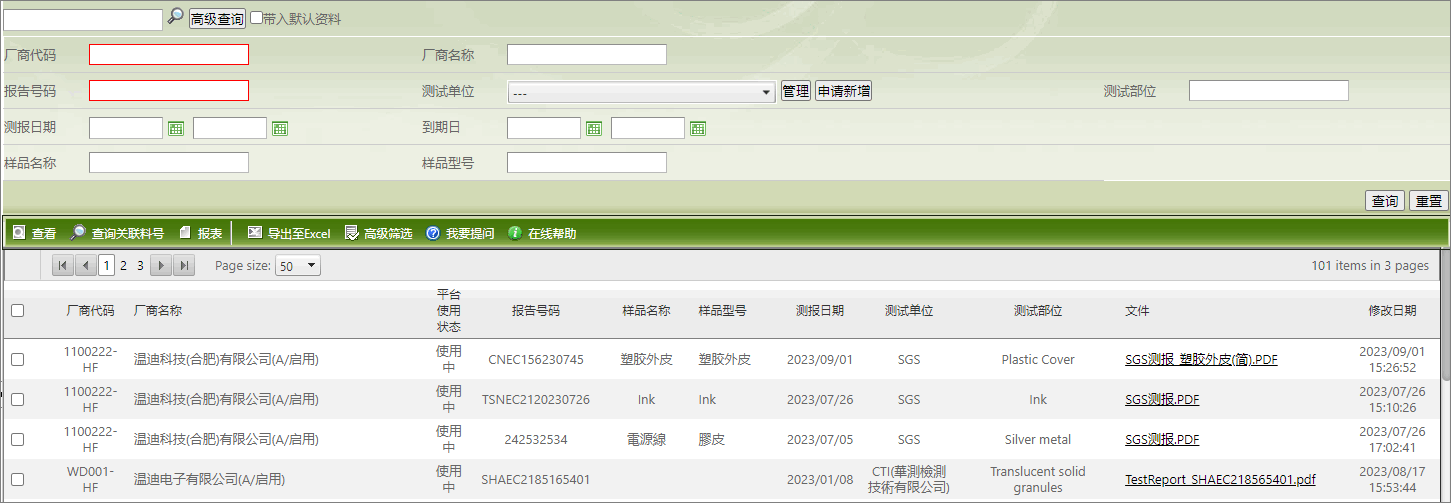
查询页说明
字段(含高级查询)
| 字段名称 | 字段说明 | 备注 |
|---|---|---|
| 厂商代码 | 供应商代码 | |
| 厂商名称 | 供应商名称 | 在编辑页面是与[厂商代码]为合并字段 |
| 报告号码 | 测试报告的编号 | |
| 测试单位 | 执行测试的检测单位 | |
| 测试日期 | 执行测试的日期,也是要求报告更新的基准 | |
| 到期日 | MCD表格/表单/测试报告,依[报告效期]或[有效期限]设定,计算出来的结果。例:2020/05/10 | |
| 样品名称 | 供应商实际拿去测试单位检测的材料名称 | |
| 样品型号 | 供应商实际拿去测试单位检测的材料型号 | |
| 测试部位 | 检测单位执行检测的部位名称 | |
| 文件 | 文件附件,用于上传或下载文件 | 点击文件名即可下载文件 |
| 修改日期 | 文件最后修改时间 |
当您点击 ![]() ,将会出现上列各项查询字段,不做特别设定将查询全部资料。设定1个以上的多个条件,系统将找出符合所有条件的特定资料。设定完成后点击
,将会出现上列各项查询字段,不做特别设定将查询全部资料。设定1个以上的多个条件,系统将找出符合所有条件的特定资料。设定完成后点击![]() 键即可查询。如果想要清除所有已设定的查询条件,可以点击
键即可查询。如果想要清除所有已设定的查询条件,可以点击 ![]() 重新设定。
重新设定。
查询结果
测试报告的查询结果将呈现在下方的清单中,您可以依据需求针对个别记录处理,依照下列方式操作:
- 如果您需要查阅测试报告内容,在报告资料左方的多选框
 选择后,点击命令行上的
选择后,点击命令行上的  功能,即可打开该笔测试报告内容。
功能,即可打开该笔测试报告内容。 - 如果需要依特定字段排序,可以点击字段的标题。
- 您可点击
 功能导出所选择资料的明细内容(可选多笔资料)。
功能导出所选择资料的明细内容(可选多笔资料)。 - 或是点击表格上方的
 将查询结果导出成文件。
将查询结果导出成文件。 - 如果希望依特定条件筛选资料,可以点击命令行的
 功能,设定个别条件,为查询结果做进一步筛选。
功能,设定个别条件,为查询结果做进一步筛选。
如果想了解详细的查询功能操作,请参阅 系统操作界面说明。
内容页说明
命令行
| 功能名称 | 功能说明 | 备注 | |
|---|---|---|---|
| 比对 | 点击此功能后会同时打开上传的测报文件和填写的资料内容,可进行比对 |
字段
| 字段名称 | 字段说明 | 备注 |
|---|---|---|
| 测试单位 | 执行测试的检测单位 | |
| 送样厂商 | 送样供应商名称 | |
| 文件 | 供应商上传的报告文件名 | 点击文件名即可下载文件 |
| 测试项目类别 | 供应商所提交报告的检测项目类别,例:RoHS2.0、卤素、PFOA、PFOS等 | |
| Edit | 点击测试部位名称左方的 | |
| 查看全部 | 点击即可展开该报告下所有测试部位的测试项目资料内容 | |
| 关联料号 | 当此测试报告有被[MCD表格]所引用时,此区块会显示引用此报告的MCD料号 | |
| 物质名称(英) | 化学物质英文名称,可被设为规范的管制项目, 要求厂商检测/保证/监视, 也可用于[成分表]中含有物质的选项 | |
| 物质名称(中) | 化学物质中文名称,可被设为规范的管制项目, 要求厂商检测/保证/监视, 也可用于[成分表]中含有物质的选项 | |
| 单位 | 规范规定各物质检测结果计算的单位,共分做ppm、µg/cm²、µg/m²/week、mg、µg/m²、µg/cm²/week、mg/L、mg/m³、ml/m³9种,较常见为ppm及µg/cm² | |
| 测试方法 | 检测物质时所使用的实验方法 | |
| 侦测极限值 | 实验方法与测试仪器最低可侦测出来的数值 | |
| 检测结果 | 测试结果,主要指各物质测试的含有情形,可分侦测到或未侦测到,侦测到会提供数值,未侦测到一般显示N.D. |
编辑页说明
版本功能说明
编辑页说明功能仅适用在 GPM Light 2.0 版本, 如果是 2.5以上版本,相关操作功能将适用于供应商中心平台。
命令行
| 功能名称 | 功能说明 | 备注 | |
|---|---|---|---|
| 比对 | 先上传一笔检测报告后,点击此功能可将上传的测报展示在右方,而用户可在填写左方的字段时参考右方资料(请参考操作说明的图示) |
字段
| 字段名称 | 字段说明 | 备注 |
|---|---|---|
| 查看全部 | 点击即可展开该报告下所有测试部位的测试项目资料内容 | |
| 物质名称(英) | 化学物质英文名称,可被设为规范的管制项目, 要求厂商检测/保证/监视, 也可用于[成分表]中含有物质的选项 | |
| 物质名称(中) | 化学物质中文名称,可被设为规范的管制项目, 要求厂商检测/保证/监视, 也可用于[成分表]中含有物质的选项 | |
| 单位 | 规范规定各物质检测结果计算的单位,共分做ppm、µg/cm²、µg/m²/week、mg、µg/m²、µg/cm²/week、mg/L、mg/m³、ml/m³9种,较常见为ppm及µg/cm² | |
| 测试方法 | 测试物质时所使用的实验方法 | |
| 侦测极限值 | 实验方法与测试仪器最低可侦测出来的数值 | |
| 检测结果 | 测试结果,主要指各物质测试的含有情形,可分侦测到或未侦测到,侦测到会提供数值,未侦测到一般显示N.D. |
相关内容
- 系统功能介绍 > MCD表格:供[MCD表格]填写时引用,若填写[MCD表格]时无法引用到该[测试报告],可在[MCD表格]直接填写,系统会直接连结到[文件库 > 测试报告]填写,填写完成后资料会同时存在[MCD表格]、[测试报告]之中。
- 快速入门 > ezGPM Light 系统设置
- 操作指引 > 资料导入
